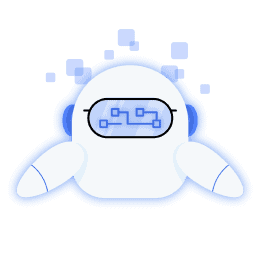Bulk import of content can save time and streamline your social media management process, especially when dealing with a large volume of posts. Bulkly allows the use of CSV (Comma-Separated Values) files to import multiple social media updates at once efficiently. Follow this guide to learn how to prepare and use CSV files for creating social media updates in Bulkly.
Step by Step Guide
- Prepare Your CSV File: Create a CSV file with your social media updates. Download this template to create your file for upload. Column A is where you will enter you social media update, prompt to create an update or a URL to a post to create content from. Column B is optional if you want to enter a direct link to use for attaching an image to your update. Otherwise, most social media channels will use Open Graph images to show the image for a URL. Be sure each piece of content is in a separate row.
- Access the CSV Upload Option: From your create content screen, click on the CSV icon and select your options.
- Upload Your CSV File: Click on the ‘Upload’ option and select your prepared CSV file. You may need to navigate to the specific location on your computer or device where the file is stored and then click “Next”.
- Review Imported Content: After the import process, Bulkly will display the imported updates for review in your Library. Check each post to ensure that the information has been imported correctly and make any necessary adjustments.
- Finalize and Schedule Posts: Once you are satisfied with the imported content and its organization, proceed to finalize the scheduling of your posts. Confirm the dates and times, and then save or approve the posts to be added to your publishing queue.
Tips for Success
- Make sure that your CSV file is formatted correctly and follows Bulkly’s specific import guidelines.
- Always review your imported posts before finalizing them, as there may be formatting issues or other errors that need correction after import.
- Regularly updating and importing new content batches can help keep your social media content fresh and engaging.
Using CSV files to create social media updates in Bulkly can greatly enhance your productivity by allowing you to import, organize, and schedule multiple posts at once. This process ensures a consistent and strategic approach to your social media content planning and execution.