Seems like one of the hottest forms of content lately are expert round ups.
And why not…
The really good round ups are chocked full of some really great nuggets from some of the leading experts in their fields.
While the takeaways from expert round ups are usually top-notch, the majority of the bloggers who create them usually fall short of getting the most out promoting them.
Well today, I will show you how to leverage the experts that participated in your round up to help promote it again and again. You’ll walk away knowing the exact method I used to help get my expert round up shared over 5,000 times across various social media channels.
How Most Bloggers Promote Expert Round Ups
Tell me if this sounds familiar…
As you begin your latest round up, you send out countless emails to potential experts to participate in your next round up. Some reply right away, while others you have to nudge with a few follow ups.
Eventually you take your replies and craft your blog post.
Once published, you send an email to all the participants letting them know the post has been published and slip in a desperate plea to share it on their social media accounts.
Most of the time, you will be lucky to get a handful to share them.
Pretty disappointing, isn’t it?
You surely don’t want to email them again to ask them for a share, do you?
Seems kind of desperate…
You don’t want to come across as some lowly blogger begging for some social love, so you ultimately give up.
But what if there was a better way to promote your expert round up on social media?
A foolproof approach that isn’t a one-time email, but instead a less invasive approach that can be used again and again.
And best of all, once you set it up it will run hands free for as long as you want.
So how can you promote your expert round up? (here’s why expert round ups are important)
Let’s jump in.
Leveraging Social Media to Promote Your Expert Round Up
Before you tell me that you already “tweet” your content once it has been published, I’ll let you in on a little secret…
You can do better than that.
In fact, you know that only a small percentage of your audience will ever see that tweet.
That’s not going to get you very far with your content promotion efforts.
If only there was a way to get more from social media…
There is.
And it’s done through one of the many different forms of evergreen social media content.
Your first inclination might be to simply share the post again and again, and that does work…
But we want to leverage all the experts who participated in the expert round up.
Why would you want to leverage all these experts?
Simple. You want them to help promote your expert round up to their audience.
It will bring your name or your brand in front of people who may have not heard of you.
Nudge The Experts to Share Your Round Up
Here’s the deal:
Most experts participate in your round up to get a link back to their site and some exposure.
Or perhaps to gloat at how much smarter and successful they are than you…
But most of the time it’s for the link and exposure to a new audience.
And one of the main reasons you created the round up is to build relationships with these experts and hopefully be able to tap into their audiences for some new exposure.
Now, I have already covered the semi-desperate approach you probably took when you emailed the experts notifying them the post was live.
As you are well aware, this doesn’t work too well.
By this time they already have the link and exposure on your site and no real incentive to do much else for you.
So how can you nudge the experts to share the round up post they were in and not seem desperate in the process?
Through social media. Particularly, Twitter.
Check this out.
On Twitter, when someone mentions you what do you do?
- Ignore it?
- Check it out and respond?
I’m willing to bet that both you and the majority of the experts in your round up check out the mention and respond.
So here’s the deal:
You need to create tweets that mention the expert’s Twitter handle.
Pair that with a link to your expert round up and you’ll be in business.
Once you have tweeted something that shared the insight of the expert and positions them as a leader on a topic, there’s little doubt that they won’t want to share this.
3 Favorite Social Media Tools of @matthewmarley #bufferapp #hootsuite #buzzsumo https://t.co/lxcyGlHbLq pic.twitter.com/8bQHkT48SF
— bulk.ly (@Bulkly) September 18, 2016
If you click on the RT icon, you’ll see that the person I tagged did RT this to their audience which help to boost the reach and engagement of the tweet.
It’s a no brainer that this approach works. Think about it.
Wouldn’t you gladly share something that furthers your position as an expert?
And unlike email, you can use social media to continuously bring your experts back into having an awareness for the round up in a non-invasive way.
Laying The Groundwork to Continuously Promote Your Round Up
But before you can ramp up this brilliant approach to promoting your expert round up, you need to have a few things in place to make it happen.
- The Twitter handle of each expert
- A Buffer account
- A Bulkly account
And it doesn’t hurt to know a little bit of Microsoft Excel to build out your tweets.
So here’s what I do.
As I am receiving replies to my round up, I document all their responses in an Excel file. This helps me to see who I have contacted and not received a reply from as well as a place to store all the replies.
Not only do I have columns for their names, website URL, profile image, and round up reply; but I also have a column for their Twitter handle.
Trust me, it is a lot easier to document this as you get the responses than to grab all the Twitter handles once you are ready to publish your post.
But that is neither here nor there, the important thing is that you have them saved in an Excel file.
Once you have published your expert round up post (or know the title & URL), you can build out your tweets.
It’s really easy. Check this out.
- Grab all of your Twitter handles of the experts and paste them into Column A of a new Excel file.
- In column B, enter your blog post title and copy all the way down
- Enter this formula in Cell C1:
[perfectpullquote align="full" cite="" link="" color="" class="" size=""]=CONCATENATE(B1," ","@",A1)[/perfectpullquote]
The formula will piece together the blog post title and the Twitter handle including the “@” sign.
Copy this all the way down.
Bonus Tip:
You can create tweets to tag multiple Twitter users.
I find this works well in that if you tag 3 users and one of them retweets it, the other 2 of them don’t want to be the ones who don’t engage with the tweet and will also interact more times than not.
So what you can do in your Excel file is use a formula like this in Cell C1 instead:
[perfectpullquote align="full" cite="" link="" color="" class="" size=""]=CONCATENATE("See what ","@",A1,", @",A2,", & @",A3," have to say about ",B1)[/perfectpullquote]
Of course you will need to tweak the cell locations of the usernames to grab the next ones on the list as you copy the formula down.
Using Social Media Automation to Promote Your Expert Round Up
Now that you have constructed your tweets to promote your expert round up on Twitter, it’s time to put them to use.
Here’s the thing, you could manually grab an update and then share it to Twitter.
But the problem is that isn’t very efficient.
Instead, you are going to use social media automation to execute this for you automatically.
And to do this we are going to use a combination of Buffer and Bulkly.
[yellowbox]Want to automate your expert round up promotion with social media? Be the first to know when Bulkly is ready Click here to be notified. [/yellowbox]
Most of you are probably already familiar with Buffer as it lets you schedule social media updates. The problem is that you have to manually add an update in order for it to make it into your Buffer queue. And when you are wanting to use these tweets again and again, it’s not very productive to manually add these tweets to your Buffer queue each day.
This is where Bulkly saves the day.
Bulkly, allows you to create social media updates that will get continuously sent to your Buffer account for you. Automatically.
But you’ll just need to spend a few minutes importing your tweets into Bulkly.
[yellowbox]Want to automate your expert round up promotion with social media? Be the first to know when Bulkly is ready Click here to be notified. [/yellowbox]
So here’s what you will need to do (after creating your Bulkly account):
- Modify your Excel file to be in the correct format to be uploaded to Bulkly
- Choose how often you want to send one of these tweets to your Buffer queue
Formatting Your Excel File
Bulkly allows you to upload a CSV file containing social media updates. If you are not familiar with a CSV file, it is basically a different type of file format for your Excel file. Using a CSV file, you can easily add countless social updates in just a few clicks.
However, you must have your data in the correct columns in order for it to upload properly.
So, in a new Excel file here is the order needed:
- Column A – The name you want to use as a group to organize these updates
- Column B – The text to be used for the social media update
- Column C – The URL of the blog post you want to have as a link in your update (optional)
- Column D – The URL of an image to be attached natively to your update (optional)
In the previous file you created with your tweets, copy the column of the tweets (Column C) and then in cell B1 right-click and select “paste > paste special > values”. What this does is remove the the formulas you used earlier and pastes the result of the formula as text.
In order to keep your file clean, let’s delete the data from all other columns so that you are only left with data in Column B.
Next, in Column A you need to name your group. For now, you can just name your group “Expert Round Up” and copy it down to the last social update you have.
Then, in Column C you will need to paste in the URL of the blog post for your expert round up and copy that all the way to the last social update as well.
If you want to attach a native image to your update simply enter the URL of the image you want to use in Column D and copy it down as well.
Finally, you will need to insert a row at the top. You can leave this row blank, or enter a name for each column if you wish. Either way, the first row will be ignored when uploading to Bulkly.
[yellowbox]Want to automate your expert round up promotion with social media? Be the first to know when Bulkly is ready Click here to be notified. [/yellowbox]
Your file will look something like this:
Now that your data is in Excel, you need to save your file as a CSV. To do this, in Excel, click “File > Save As” and select “CSV” in the drop down and save your file.
Uploading Your Expert Round Up Tweets to Bulkly
After your CSV has been created, the last step is to upload your data into Bulkly. To do this, follow these steps:
- Login to your Bulkly account and then click on the “Content Upload” button
- Click “Upload Content (CSV)” button and use the CSV file you just created
Your content will be instantly populated into Bulkly where you can make any tweaks, changes, or deletions.
At the top, there will be a section for you to tell Bulkly how frequently to send a tweet to your Buffer queue. For example, you can have Bulkly send a social update to your Buffer queue 3 times a day (about 1 every 8 hours).
Some things to note are that you can have Bulkly “Recycle” this process by clicking the “Recycle Posts” option as well as shuffling the content by checking the “Shuffle Posts” option. When the “Shuffle Posts” is selected, each time Bulkly is looking for something to add to your Buffer account it will be a random item from your group instead of posting them in the order listed.
The last thing you will need to do is to select the Twitter account(s) you want these tweets sent to. Then “Activate” your settings and Bulkly will get to work promoting your expert round up on Twitter.
[yellowbox]Want to automate your expert round up promotion with social media? Be the first to know when Bulkly is ready Click here to be notified. [/yellowbox]
[Bonus Tip]
If you are using the SumoMe Share plugin for WordPress, be sure to configure it so that you can show tweet counts on your share buttons. Here’s how you can show tweet counts.
Promoting Your Expert Round Up on Social Media Like a Boss
That’s it. Once set up, your tweets will automatically be added to your Buffer queue for you without you having to do any extra work. You will ultimately get more life out of your expert round up and the experts who participated.
And when you have dozens or even hundreds of experts being tagged over a period of time, they will get a friendly reminder in their Twitter notifications that they were part of your round up. This will help bring you to new audiences on an on going basis.
Best of all, this approach will work without any extra effort once setup and plays well in the social space.
In fact, I often see experts I mention on Twitter share the post on their other social profiles (LinkedIn, Facebook, etc.). So this approach can have a nice reach outside of just Twitter.
Are you ready to get more out of your expert round up posts? Let me know in the comments.
[yellowbox]Want to automate your expert round up promotion with social media? Be the first to know when Bulkly is ready Click here to be notified. [/yellowbox]

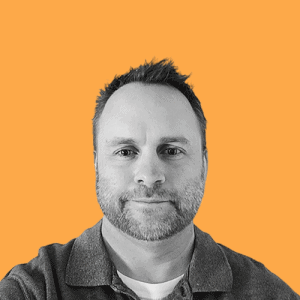

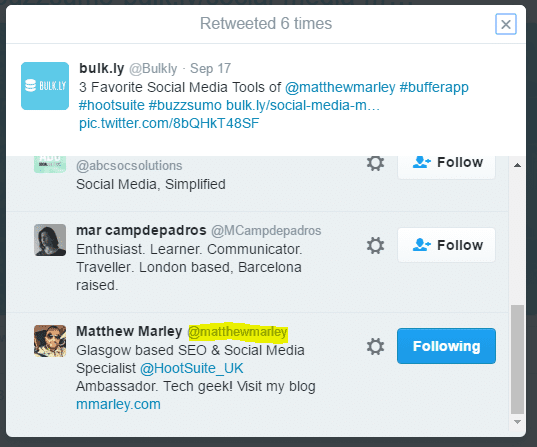
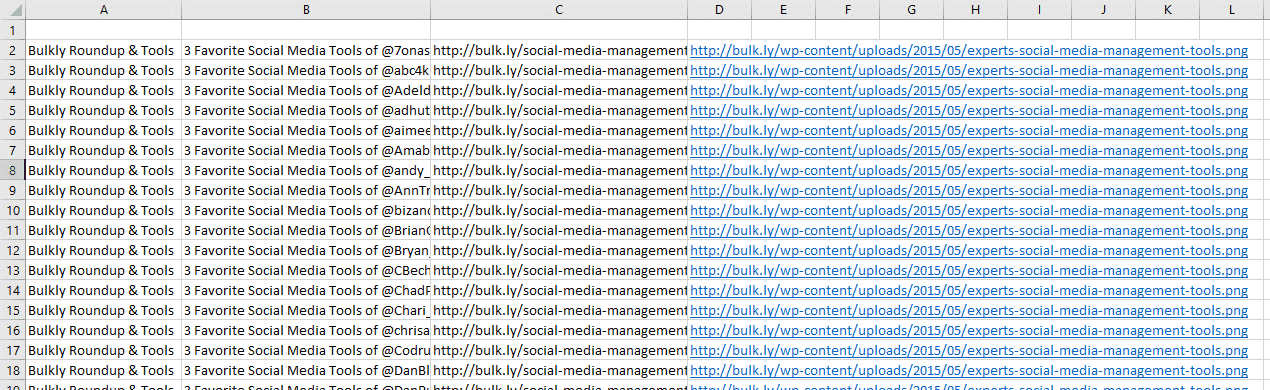
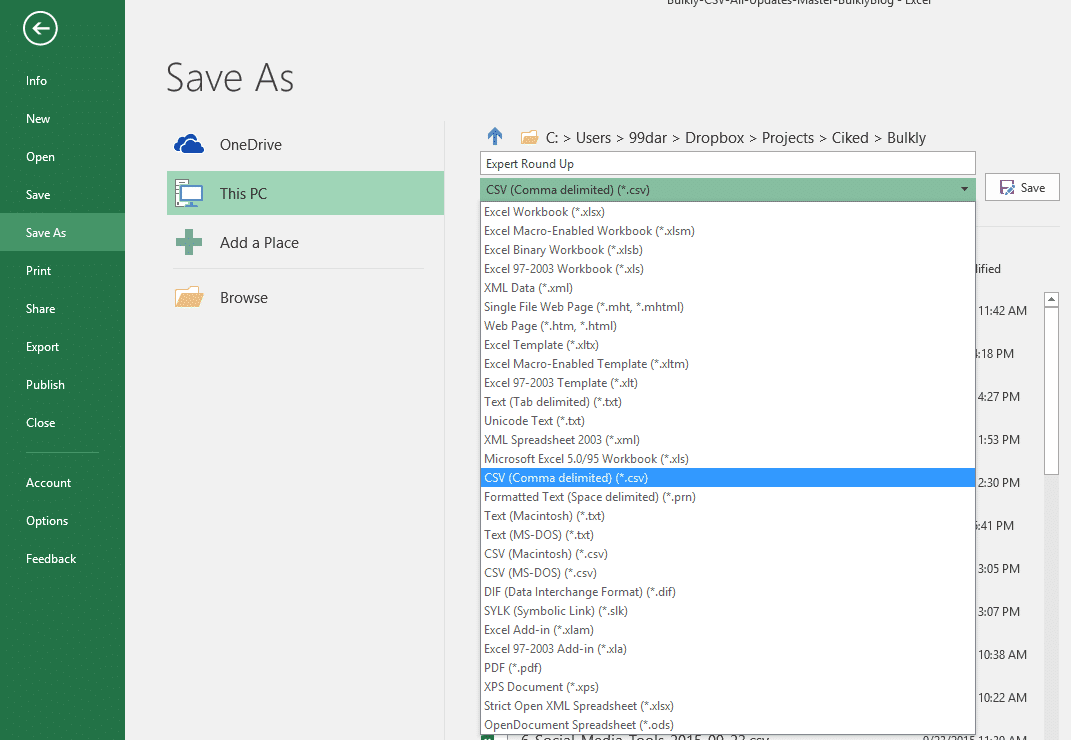
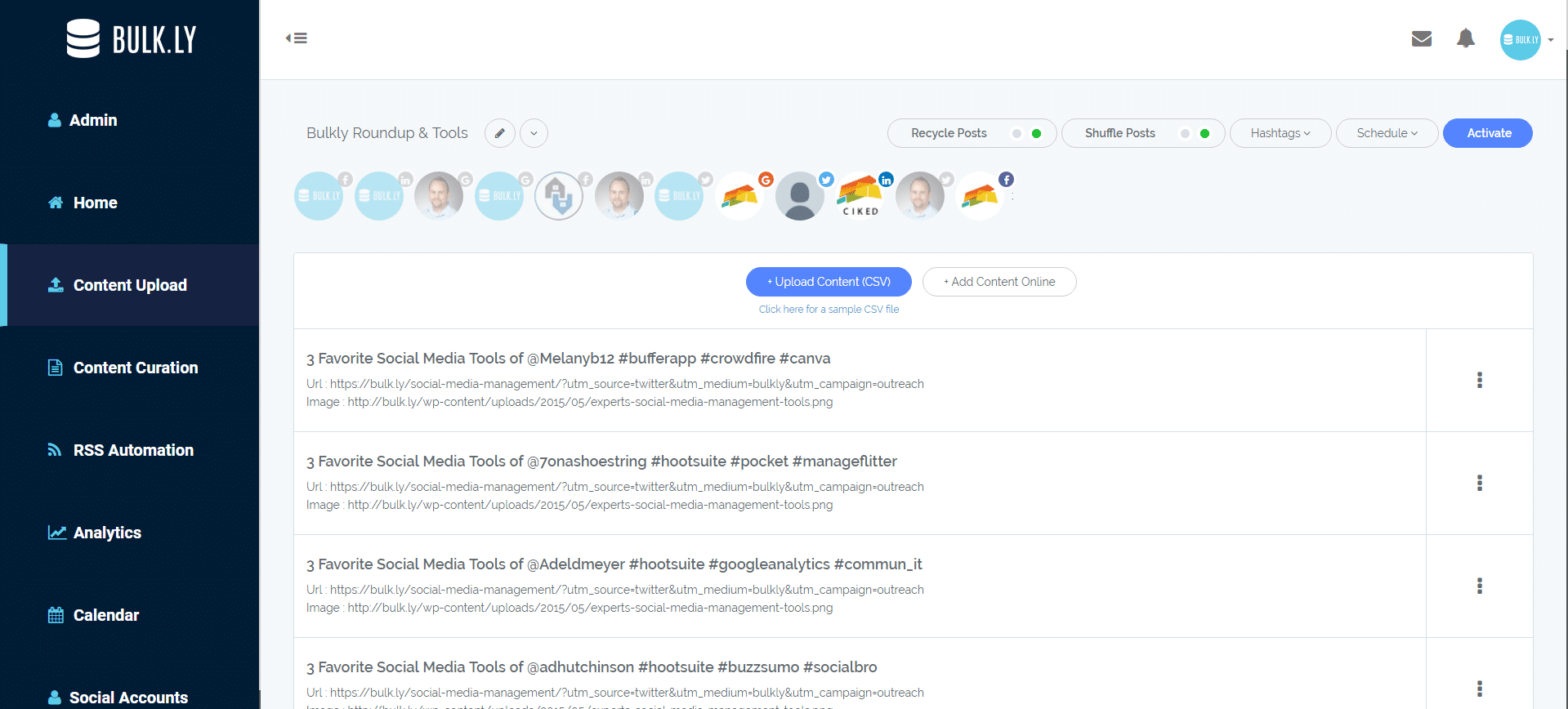

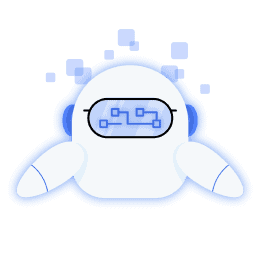
2 thoughts on “Promote Your Expert Round Up Like a Boss With Social Media Automation”
Great timing Chris! I’m just wrapping up a huge roundup and this is great advice.
I agree, a boring “here it is” email is not enough. I was going to take it even further and create a whole “thank you” page for contributors with graphics, email copy, click to share buttons, etc.
Very nice Brian, I like the idea of the thank you page…keep me posted on how it goes!
Comments are closed.