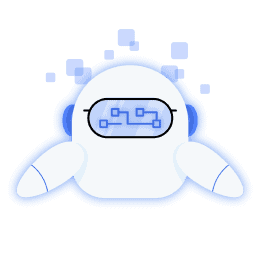Since its launch in 2006, Twitter has grown into one of the biggest social networking platforms in the world. As of 2022, Twitter averages about 867 million posts per day, placing it in the top ten of most-visited websites in the world.
But the fast-paced nature of the platform is also what makes it harder for users to navigate its archives. Even if you don’t tweet that much, chances are you follow popular accounts that are way more prolific and tweet multiple times a day, and that’s not even including countless replies.
Although Twitter has a 2,400-post restriction per account, it can be tough to navigate through someone’s tweets if you missed a week of content. Being able to look through old tweets is also integral for research purposes and creating a viable social media content marketing strategy. In this article, we will look at the common methods to search tweets from a specific account.
Best Ways to Search Old Tweets
Of course, there are ways to keep track of certain tweets—you can bookmark them, create moments, curate lists, and save them manually in your notes app.
In most cases, however, people just retweet something they like and forget about it for weeks, months, or even years.
Looking for a tweet like that is almost impossible by scrolling through your own account. Fortunately, there are several ways to get around it, provided you remember at least something about the tweet or tweets you’re looking for.
Method #1: Twitter Profile Search
If you are on the mobile app, the easiest (and fastest) method to search tweets from a specific Twitter account is to do it directly from their profile. The feature is available on multiple platforms, though, making it accessible on both iOS and Android.
To do a quick profile search, you will only need to follow a few easy steps:
- Step 1: Open your Twitter app (preferably with the latest update installed);
- Step 2: Go to the profile you want to search;
- Step 3: Find the magnifying glass icon in the top right corner;
- Step 4: Tap the icon to open the search bar;
- Step 5: Type in the search terms and tap on the search button;
![how to search someone's tweets - Bulkly - 2 how to search someone's tweets - How to Search Someone's Tweets [All of Them!] - 1](https://bulk.ly/wp-content/uploads/2022/11/word-image-25942-2.jpeg)
![how to search someone's tweets - Bulkly - 3 how to search someone's tweets - How to Search Someone's Tweets [All of Them!] - 2](https://bulk.ly/wp-content/uploads/2022/11/word-image-25942-3.jpeg)
![how to search someone's tweets - Bulkly - 4 how to search someone's tweets - How to Search Someone's Tweets [All of Them!] - 3](https://bulk.ly/wp-content/uploads/2022/11/word-image-25942-4.jpeg)
![how to search someone's tweets - Bulkly - 5 how to search someone's tweets - How to Search Someone's Tweets [All of Them!] - 4](https://bulk.ly/wp-content/uploads/2022/11/word-image-25942-5.jpeg)
![how to search someone's tweets - Bulkly - 6 how to search someone's tweets - How to Search Someone's Tweets [All of Them!] - 5](https://bulk.ly/wp-content/uploads/2022/11/word-image-25942-6.jpeg)
Previously, the main way to search on the app itself was to manually enter the query in the general search bar with the user’s handle as a tag: “from:[handle] [search word]” sans brackets.
For example, “from:nasa satellite”.
![how to search someone's tweets - Bulkly - 7 how to search someone's tweets - How to Search Someone's Tweets [All of Them!] - 6](https://bulk.ly/wp-content/uploads/2022/11/word-image-25942-7.jpeg)
Method #2: Advanced Search
If you need your search to be more comprehensive, the only way to do it (without third-party apps) is by using Twitter’s advanced search. The tool is available on their Web version, and the process has been simplified to yield more refined results through easier navigation:
- Find the search bar at the top of the page, fill in your query and press the enter key;
- Click on the “advanced search” link under the location filters;
- In the pop-up window, customize your search parameters (keywords, hashtags, accounts, dates, etc.);
- Press “search” in the top right corner of the pop-up to refine the results.
Step 1: Enter query in the Twitter search bar
![how to search someone's tweets - Bulkly - 8 how to search someone's tweets - How to Search Someone's Tweets [All of Them!] - 7](https://bulk.ly/wp-content/uploads/2022/11/word-image-25942-8.jpeg)
Press enter key or select one of the suggested search options.
Step 2: Go to “advanced search”
![how to search someone's tweets - Bulkly - 9 how to search someone's tweets - How to Search Someone's Tweets [All of Them!] - 8](https://bulk.ly/wp-content/uploads/2022/11/word-image-25942-9.jpeg)
Click on the link located in the search filters sidebar.
Step 3: Fill out the fields to refine your search
In the pop-up window, specify your search by adding specific words, phrases, or hashtags.
![how to search someone's tweets - Bulkly - 10 how to search someone's tweets - How to Search Someone's Tweets [All of Them!] - 9](https://bulk.ly/wp-content/uploads/2022/11/word-image-25942-10.jpeg)
If you have a specific tweet in mind or have a good idea of the type of content you’re trying to find, the best approach is to search “all of these words” or narrow it down to “this exact phrase” as well as exclude specific terms.
- All of these words: Narrows down the scope around the original search term;
- This exact phrase: Only shows results containing the specific search term;
- Any of these words: The widest scope that pulls up results containing any of the search words, even if they appear separate from each other;
- None of these words: Helps eliminate unnecessary content.
![how to search someone's tweets - Bulkly - 11 how to search someone's tweets - How to Search Someone's Tweets [All of Them!] - 10](https://bulk.ly/wp-content/uploads/2022/11/word-image-25942-11.jpeg)
You can also refine the search by adding hashtags, in this instance #JWST (James Webb Space Telescope) which is a common abbreviation for this query.
If you know which accounts you’d like to see the content from, add them with a comma in the “from these accounts” field. For instance, @NASA or @NASAWebb.
![how to search someone's tweets - Bulkly - 12 how to search someone's tweets - How to Search Someone's Tweets [All of Them!] - 11](https://bulk.ly/wp-content/uploads/2022/11/word-image-25942-12.jpeg)
You can turn off the replies to tweets if you want “cleaner” results, for example, if you’re only interested in the original content or specific information. Specifying that you want to see tweets with links is especially important if you’re looking for images, articles, and other embedded media.
For example, Twitter is one of the most popular resources for investors. With its help, they always stay informed about the latest news in the world of finances. Thanks to advanced search, people engaged in stocks trading create a feed of tweets that help them keep track of the latest market trends.
![how to search someone's tweets - Bulkly - 13 how to search someone's tweets - How to Search Someone's Tweets [All of Them!] - 12](https://bulk.ly/wp-content/uploads/2022/11/word-image-25942-13.jpeg)
Engagement can be a helpful filter option if you know that the content you’re looking for was either highly popular when it was originally posted, or, alternatively, it was more low-key, hence the regular search fails to show it in the top results.
![how to search someone's tweets - Bulkly - 14 how to search someone's tweets - How to Search Someone's Tweets [All of Them!] - 13](https://bulk.ly/wp-content/uploads/2022/11/word-image-25942-14.jpeg)
Filtering your search by date is especially helpful if you have an idea about the specific year or even month when the tweet was posted. But if you only remember that the tweet was published between 2018 and 2019, simply select from January 1st, 2018 to December 31st, 2019 as your search window.
Step 4: Click “search” in the top right corner
![how to search someone's tweets - Bulkly - 15 how to search someone's tweets - How to Search Someone's Tweets [All of Them!] - 14](https://bulk.ly/wp-content/uploads/2022/11/word-image-25942-15.jpeg)
You can also choose one of the search tabs under the search bar to further narrow down the results.
The “top” tab will show the tweets with higher rates of engagement, while the “latest” will sort them by the publishing date.
“People” will show you all Twitter accounts connected to the main query, and “photos” and “videos” will show you tweets with embedded media of either type.
Method #3: Wayback Machine
Say you need to find a tweet from a popular account that has been deleted or deleted tweets from a particular account that’s still up.
The easiest method of unearthing deleted tweets is to use the Internet Archive’s Wayback Machine search engine.
Unfortunately, this method applies only to accounts with high engagement numbers, for example, official accounts of various organizations or verified celeb profiles.
To search tweets from a deleted account, type in the link to the profile in the Wayback Machine search bar: https://twitter.com/[handle]. For example:
![how to search someone's tweets - Bulkly - 16 how to search someone's tweets - How to Search Someone's Tweets [All of Them!] - 15](https://bulk.ly/wp-content/uploads/2022/11/word-image-25942-16.jpeg)
If the archive has been saved in snapshots from this address, it will display all available captures in the form of calendar entries.
![how to search someone's tweets - Bulkly - 17 how to search someone's tweets - How to Search Someone's Tweets [All of Them!] - 16](https://bulk.ly/wp-content/uploads/2022/11/word-image-25942-17.jpeg)
You can then click on a specific date and see the snapshot. The snapshot is only designed to display the first page that was screen-capped on the day in question, so you can’t actually access the backlog from the saved page.
Method #4: Google Cache
Another way to access deleted tweets is through Google Cache. This method is effective when you know the exact words of the tweet or its approximate contents. To search for a tweet, enter the words “Twitter” + “[handle]” + [search words]” in Google search.
Once you get the results, find the desired link and click on the three vertical dots on the right side. At the bottom of the pop-up window, you will see three links, but you will only need the last one in the row entitled “Cached”. Clicking on it will direct you to the saved page.
You can also use tools like CachedView if you know the exact web address. This tool lets you search both Google Cache pages and Internet Archive. Alternatively, you can view cached versions in other search engines, such as Yahoo or Bing.
Method #5: Third-party apps
There are dozens of unofficial add-ons and applications developed for all types of social media platforms, and Twitter is no exception. Some of the most popular third-party apps for Twitter mainly revolve around personal account management, such as mass-deleting your own tweets or tracking your follower count.
That said, there are a number of apps that let you search for deleted tweets from other accounts. Snapbird used to be the go-to tool for this, but it is no longer available. This is a common trend for most of these apps—they pop up often but are discontinued just as quickly due to inherent issues with their privacy/legality or the dev’s inability to fund long-term maintenance.
How to Search Your Own Tweets
Searching your own tweets is crucial for the effective management of your brand. In fact, it should be a regular part of your social media audit.
Similarly to how you can search someone else’s tweets, it’s possible to apply Twitter’s native methods and third-party alternatives to search your own account.
Method #1: Twitter’s Advanced Search
This method is identical to the one we described above, except with this type of search, you will need to enter your own Twitter handle. In the “Accounts” field, find the “from these accounts” search bar and type in your handle to ensure the results will be narrowed down to your account.
Method #2: Twitter’s Archive of Your Account
Twitter lets you download a complete archive of your account, which includes your stats, all of your tweets, and media. The process of requesting your account’s archive is pretty simple:
- Step 1: Go to your account setting’s page;
- Step 2: Click on the tab that says “download an archive of your data”;
![how to search someone's tweets - Bulkly - 18 how to search someone's tweets - How to Search Someone's Tweets [All of Them!] - 17](data:image/svg+xml;base64,PHN2ZyB4bWxucz0iaHR0cDovL3d3dy53My5vcmcvMjAwMC9zdmciIHdpZHRoPSIxMDI2IiBoZWlnaHQ9IjU3NSIgdmlld0JveD0iMCAwIDEwMjYgNTc1Ij48cmVjdCB3aWR0aD0iMTAwJSIgaGVpZ2h0PSIxMDAlIiBzdHlsZT0iZmlsbDojOTliMWZmO2ZpbGwtb3BhY2l0eTogMC4xOyIvPjwvc3ZnPg==)
- Step 3: Enter your password and verify the request via code. The code will be sent to your email or as a text to your mobile phone number, whichever is more convenient for you;
- Step 4: Now that you were granted access to the tab, click the “request archive” button;
![how to search someone's tweets - Bulkly - 19 how to search someone's tweets - How to Search Someone's Tweets [All of Them!] - 18](data:image/svg+xml;base64,PHN2ZyB4bWxucz0iaHR0cDovL3d3dy53My5vcmcvMjAwMC9zdmciIHdpZHRoPSI2MjUiIGhlaWdodD0iNDkyIiB2aWV3Qm94PSIwIDAgNjI1IDQ5MiI+PHJlY3Qgd2lkdGg9IjEwMCUiIGhlaWdodD0iMTAwJSIgc3R5bGU9ImZpbGw6Izk5YjFmZjtmaWxsLW9wYWNpdHk6IDAuMTsiLz48L3N2Zz4=)
![how to search someone's tweets - Bulkly - 20 how to search someone's tweets - How to Search Someone's Tweets [All of Them!] - 19](data:image/svg+xml;base64,PHN2ZyB4bWxucz0iaHR0cDovL3d3dy53My5vcmcvMjAwMC9zdmciIHdpZHRoPSI2MDIiIGhlaWdodD0iMTM1IiB2aWV3Qm94PSIwIDAgNjAyIDEzNSI+PHJlY3Qgd2lkdGg9IjEwMCUiIGhlaWdodD0iMTAwJSIgc3R5bGU9ImZpbGw6Izk5YjFmZjtmaWxsLW9wYWNpdHk6IDAuMTsiLz48L3N2Zz4=)
- Step 5: Wait for the notification to pop up in your notifications bar. It could take up to 24 hours to get your data ready, so try to factor in this delay if this issue is time-sensitive;
- Step 6: When the archive becomes available, click on the link in the notification or go directly to your account settings. In order to download an archive of your data, you can now click the “download archive” button and get your ZIP file.
- Step 7: The file will contain a page called your archive.html containing your account’s data;
- Step 8: The page will display “quick stats” of your profile, such as the total number of tweets and likes. To access your tweets, simply click on “tweets”.
- Step 9: The most recent tweets will appear first, so the oldest content will be at the bottom. You can search specific tweets by applying filters or clicking on the tabs that include retweets, replies, or media. If you want to access the actual tweet, simply click on the link provided in the archive.
Method #3: Wayback Machine
This method is only effective for public profiles and accounts with moderate to high levels of engagement.
Just as described in the main article, simply enter your account’s address into the Wayback Machine’s search bar.
If the engine has any snapshots of your account, it will display them in the calendar.
Method #4: Third-party apps
There is a much faster way to work around the waiting time required to get your archive, and it’s to use third-party applications.
On the plus side, this method is quick and easy to navigate. On the other hand, due to Twitter’s API restrictions, any such app can only display about 3,200 of your most recent tweets.
This works just fine for moderate tweeters, but people who reply daily to multiple accounts will only be able to go back a couple of years max, though the timeframe is usually not even that long.
Still, if you don’t reply or tweet that often, an app like All My Tweets should pull a feed going back at least several years. The method involves only a few quick steps:
- Step 1: Connect the app to your account;
![how to search someone's tweets - Bulkly - 21 how to search someone's tweets - How to Search Someone's Tweets [All of Them!] - 20](data:image/svg+xml;base64,PHN2ZyB4bWxucz0iaHR0cDovL3d3dy53My5vcmcvMjAwMC9zdmciIHdpZHRoPSI3MjciIGhlaWdodD0iMzk4IiB2aWV3Qm94PSIwIDAgNzI3IDM5OCI+PHJlY3Qgd2lkdGg9IjEwMCUiIGhlaWdodD0iMTAwJSIgc3R5bGU9ImZpbGw6Izk5YjFmZjtmaWxsLW9wYWNpdHk6IDAuMTsiLz48L3N2Zz4=)
- Step 2: Make sure you approve the app to analyze and use your data;
![how to search someone's tweets - Bulkly - 22 how to search someone's tweets - How to Search Someone's Tweets [All of Them!] - 21](data:image/svg+xml;base64,PHN2ZyB4bWxucz0iaHR0cDovL3d3dy53My5vcmcvMjAwMC9zdmciIHdpZHRoPSI3ODkiIGhlaWdodD0iNDExIiB2aWV3Qm94PSIwIDAgNzg5IDQxMSI+PHJlY3Qgd2lkdGg9IjEwMCUiIGhlaWdodD0iMTAwJSIgc3R5bGU9ImZpbGw6Izk5YjFmZjtmaWxsLW9wYWNpdHk6IDAuMTsiLz48L3N2Zz4=)
- Step 3: Choose what type of information you’d like to see from the account.
![how to search someone's tweets - Bulkly - 23 how to search someone's tweets - How to Search Someone's Tweets [All of Them!] - 22](data:image/svg+xml;base64,PHN2ZyB4bWxucz0iaHR0cDovL3d3dy53My5vcmcvMjAwMC9zdmciIHdpZHRoPSI1MDAiIGhlaWdodD0iMjMyIiB2aWV3Qm94PSIwIDAgNTAwIDIzMiI+PHJlY3Qgd2lkdGg9IjEwMCUiIGhlaWdodD0iMTAwJSIgc3R5bGU9ImZpbGw6Izk5YjFmZjtmaWxsLW9wYWNpdHk6IDAuMTsiLz48L3N2Zz4=)
You can simply scroll the list of generated tweets, which appear in reverse chronological order. Alternatively, you can use Ctrl+F (Cmd+F on Mac) to pull up a search bar on the page itself and look for the word you need that way.
How to search someone’s tweets using tools
Searching and curating old tweets is a key step to effective social media management. In most cases, this can be done with Twitter’s native tools, and sometimes even in-app. But for more complex searches, you will likely require advanced filters and a combination of all available tools.
And while this means you can use unofficial apps if standard ways don’t yield much, it’s always best to stick to verified methods. The same goes for what you choose to publish online. As illustrated by this article, nothing can ever be truly erased from the Internet once you post it.
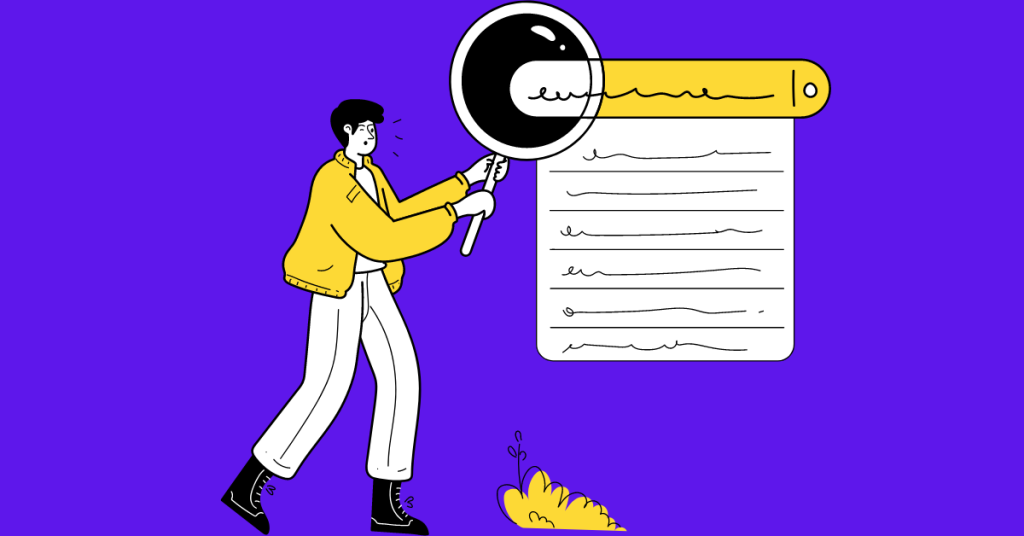


![how to search someone's tweets - Bulkly - 18 how to search someone's tweets - How to Search Someone's Tweets [All of Them!] - 17](https://bulk.ly/wp-content/uploads/2022/11/word-image-25942-18.jpeg)
![how to search someone's tweets - Bulkly - 19 how to search someone's tweets - How to Search Someone's Tweets [All of Them!] - 18](https://bulk.ly/wp-content/uploads/2022/11/word-image-25942-19.jpeg)
![how to search someone's tweets - Bulkly - 20 how to search someone's tweets - How to Search Someone's Tweets [All of Them!] - 19](https://bulk.ly/wp-content/uploads/2022/11/word-image-25942-20.jpeg)
![how to search someone's tweets - Bulkly - 21 how to search someone's tweets - How to Search Someone's Tweets [All of Them!] - 20](https://bulk.ly/wp-content/uploads/2022/11/word-image-25942-21.jpeg)
![how to search someone's tweets - Bulkly - 22 how to search someone's tweets - How to Search Someone's Tweets [All of Them!] - 21](https://bulk.ly/wp-content/uploads/2022/11/word-image-25942-22.jpeg)
![how to search someone's tweets - Bulkly - 23 how to search someone's tweets - How to Search Someone's Tweets [All of Them!] - 22](https://bulk.ly/wp-content/uploads/2022/11/word-image-25942-23.jpeg)